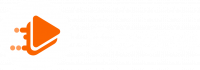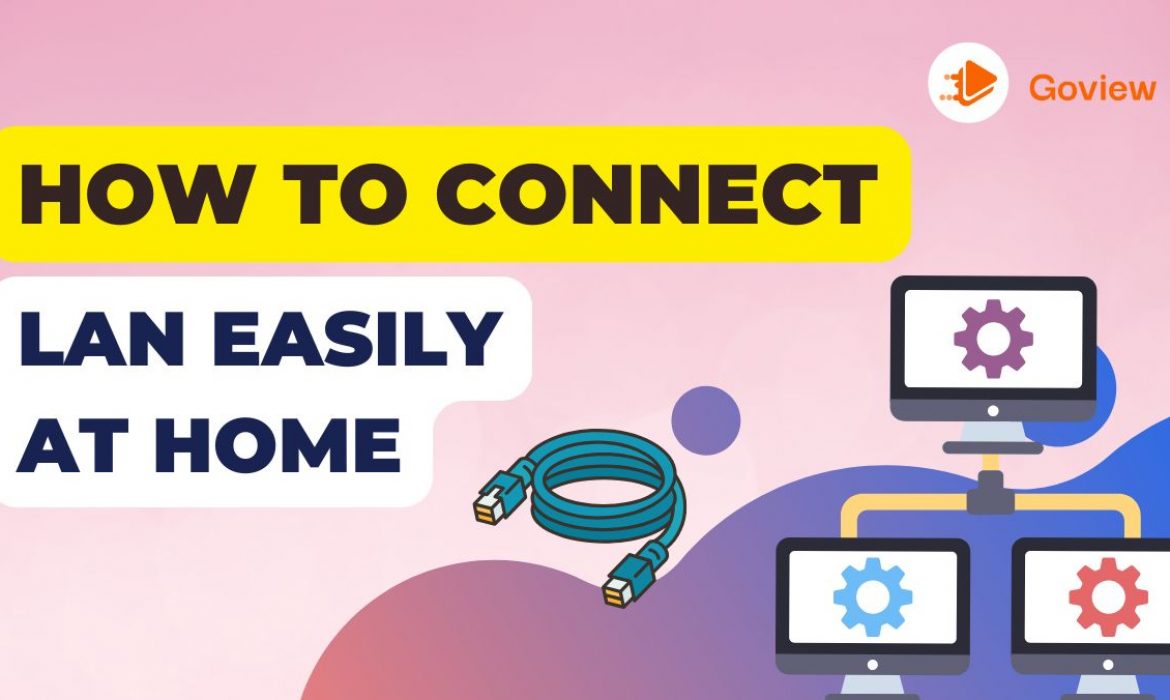
How to Connect LAN Easily at Home: A Complete Guide
How to Connect LAN Easily at Home? Knowing how to connect a LAN will help you share data and resources between computers on the same network. You can easily set up a LAN at home without any in-depth knowledge of technology. Let’s learn how to connect LAN easily at home quickly and conveniently with Exview through the article below!
How to connect LAN easily at home?
To be able to share the same internet source for two different computers. You need to connect them together through an internet port. Below are details on how to connect LAN for two computers that you can do at home:
Arrange the devices to connect LAN
Before connecting LAN between two computers. You need to fully prepare the necessary devices for the connection process to go smoothly. Below are the devices and tools you need to prepare:
- Ethernet cable (LAN cable): This is the most important component in the LAN connection process. Ethernet cables are commonly used as Cat5e or Cat6. This type of cable helps to transmit data quickly and stably.
- Network splitter (Switch or Router): If you want to connect multiple computers via LAN. You will need a network splitter such as Switch or Router. These devices are responsible for sharing data between devices on the same network.
- Computers to connect: Make sure your computers have LAN ports (Ethernet ports) to connect with cables. Most computers today have LAN ports. But if your laptop does not have this port, you will need an additional USB-to-Ethernet adapter to connect.
- Stable power source: Make sure that the Switch or Router and other devices have stable power when setting up the network. The LAN connection will be interrupted if the network splitter or computer is disconnected.
After fully preparing the devices, you can start setting up the connection between two computers via LAN.
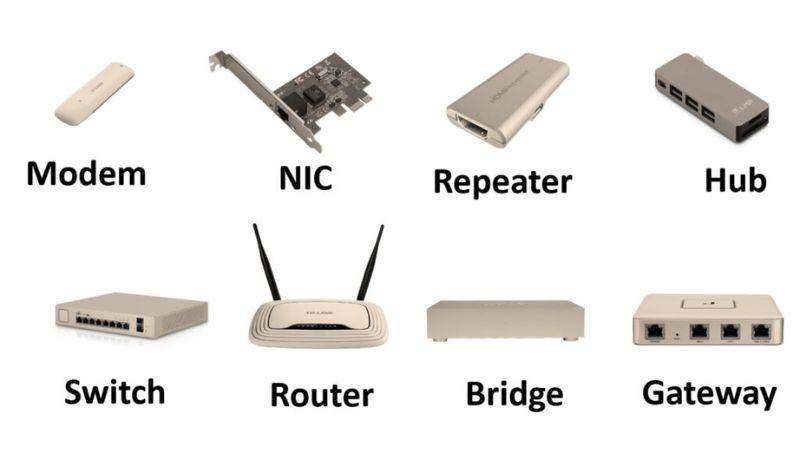
Set up LAN
Follow the instructions below to ensure the connection is correct and effective:
- Step 1: First, plug the power supply into the power outlet and plug it into the Switch.
- Step 2: Then plug the Ethernet cable into the Switch, the other end into the wifi router at home or office.
- Step 3: Take an Ethernet cable and plug one end into the LAN port of your computer. The other end of the Ethernet cable plugs into one of the ports on the Switch. Repeat this process with the other computer.
- Step 4: After all the computers have been connected to the Switch. If the lights on the Switch are on, it means the connection is successful.
After completing the connection steps and checking the signal lights on the Switch. You have successfully set up a LAN between the two computers.

Configuring the LAN
To configure the LAN between the computers, follow these detailed steps:
- Step 1: Click on the search bar and type Control Panel in the search bar and press Enter. Then select Network and Internet.
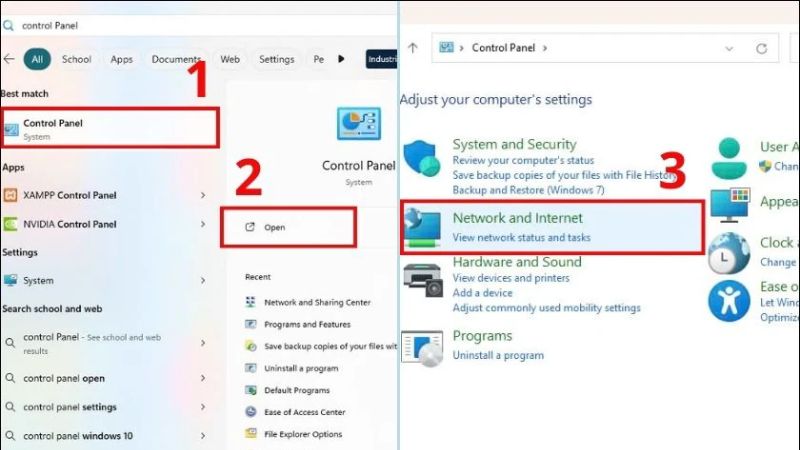
- Step 2: Next, select Network and Sharing Center. Look to the left and select Change adapter settings.
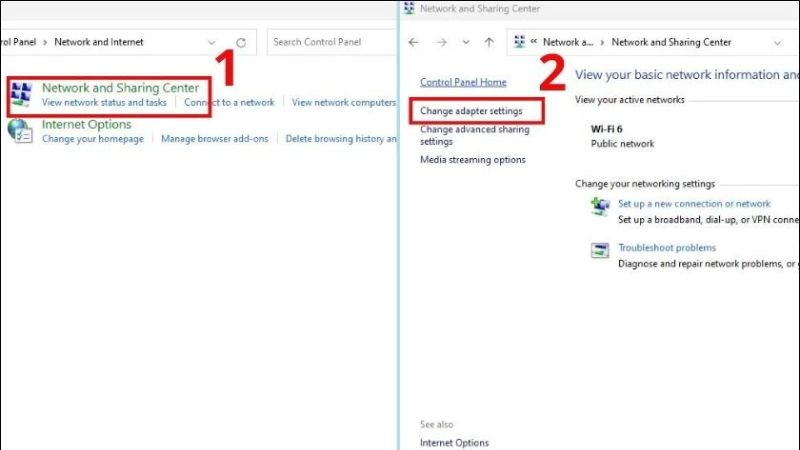
- Step 3: Now you will see the existing network connections. Continue to right-click on the network that has set up the LAN, select Properties. Then find and click on Internet Protocol Version 4 (TCP/IPv4).
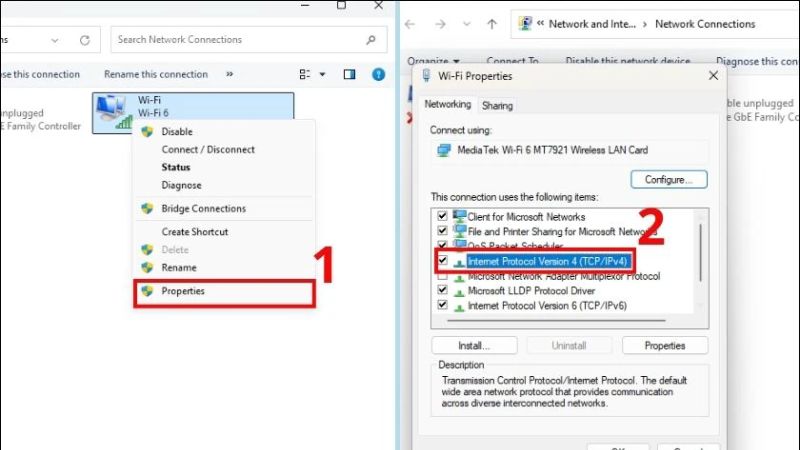
- Step 4: In the Internet Protocol Version 4 (TCP/IPv4) Properties window, select the Use the following IP address option. Now you will do the following:
- IP address: 192.168.1.1 (on computer number 2 enter: “192.168.1.2”).
- Subnet mask: 255.255.255.0.
- Default gateway: 192.168.1.2 (on computer number 2 enter: “192.168.1.1”).
After filling in all 3 items, click OK to complete the LAN configuration. Wish you success!
Note: Do the above steps for the other computer. This will help the LAN connection to the first computer go smoothly.
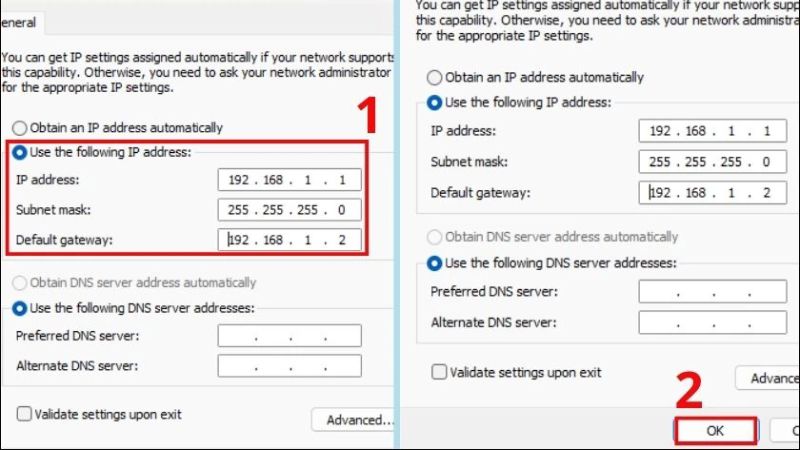
LAN Setup
After configuring LAN, LAN setup is the final process to connect two computers to LAN. Here are the simple and quick steps to setup:
- Step 1: Click on the search bar and type Control Panel in the search bar and press Enter. Then select Network and Internet.
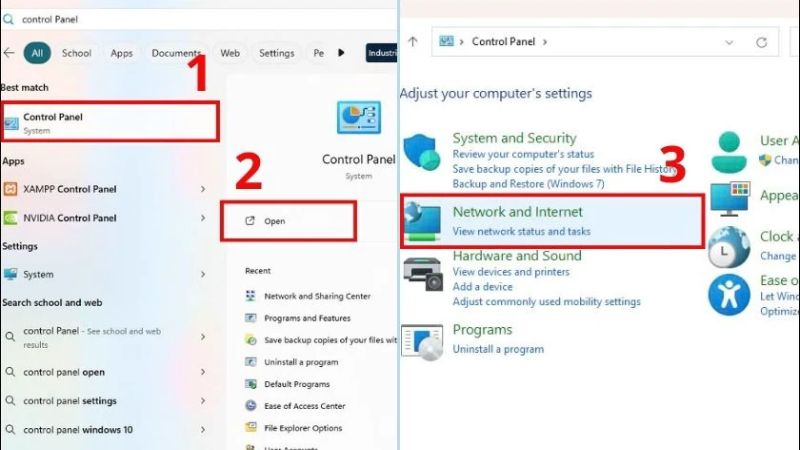
- Step 2: Next, select Network and Sharing Center. Look to the left and select Change advanced sharing settings.
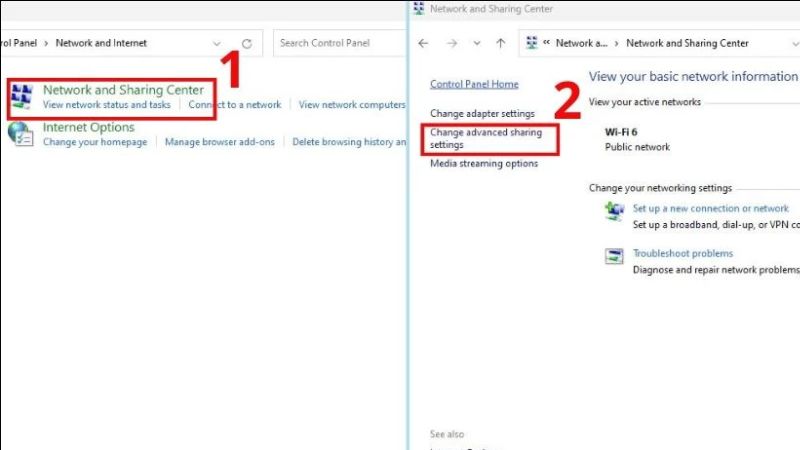
- Step 3: In the Private networks section, click to turn on Network discovery and File and printer sharing. Finally, click to check Set up network connected devices automatically to complete.
Note: Public networks and All networks should be set to Off by default. This ensures the security of your data because it is only shared with computers on the same network. If you want to share data with external network devices, you can turn it On.
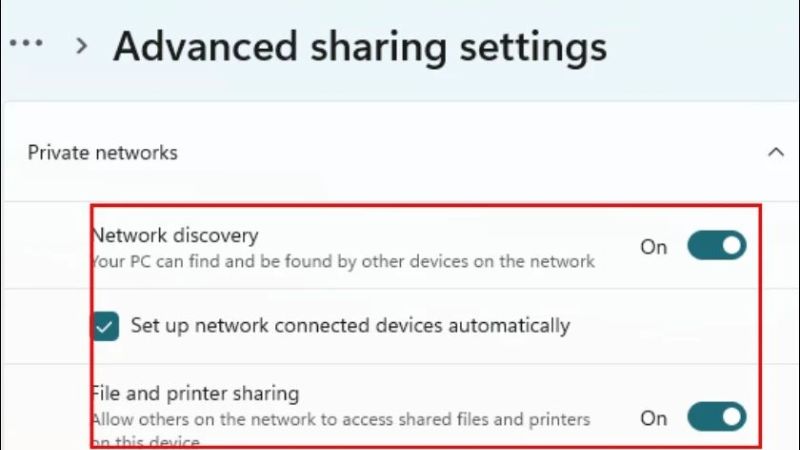
How to share data between two computers via LAN
After connecting two computers via LAN. Sharing data will become much easier. Below are 2 quick ways to share, you can do it with just a few simple steps:
Use the share button on LAN
The first way is to share data between two computers via the share button. With just 3 extremely simple steps, you can complete sharing with the share button:
- Step 1: Right-click on the folder you want to share and select Properties. Then go to the Sharing section and click the Share button…
- Step 2: Click on the arrow and select Everyone and click the Add button. Then look at the Permission Level column of the Everyone section.

- Step 3: Now you can adjust the sharing permissions (Read; Read/Write). Or delete the friend you just added (Remove).
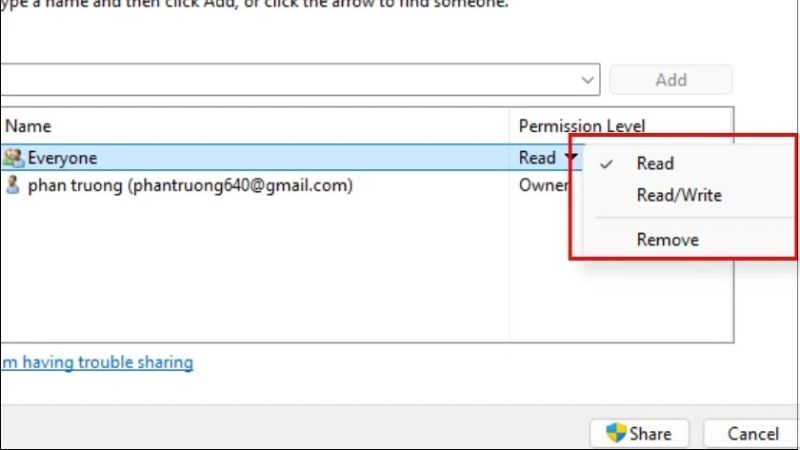
- Step 4: Then you click Share.
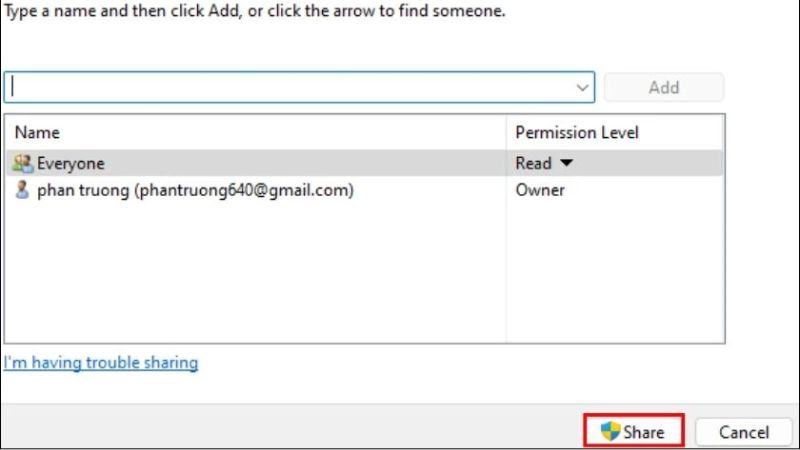
- Step 5: Now the folder you need to share appears. Finally, click Done and you’re done.
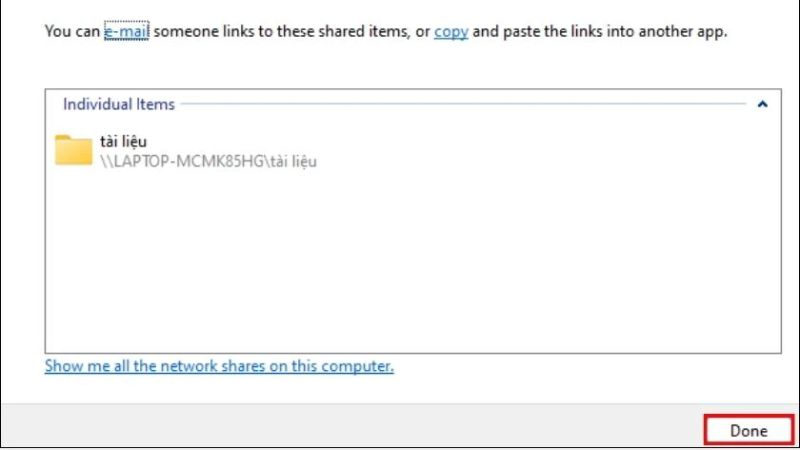
Share a folder using Advanced Sharing
- Step 1: Right-click on the folder you want to share and select Properties. Then go to Sharing and click the Advanced Sharing button…
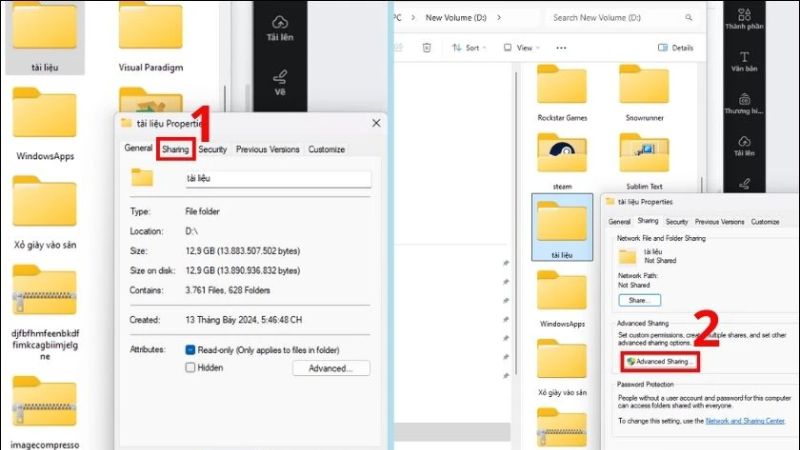
- Step 2: Click Share this folder. You can customize the number of users of the file at the same time in Limit the number of simultaneous users to.
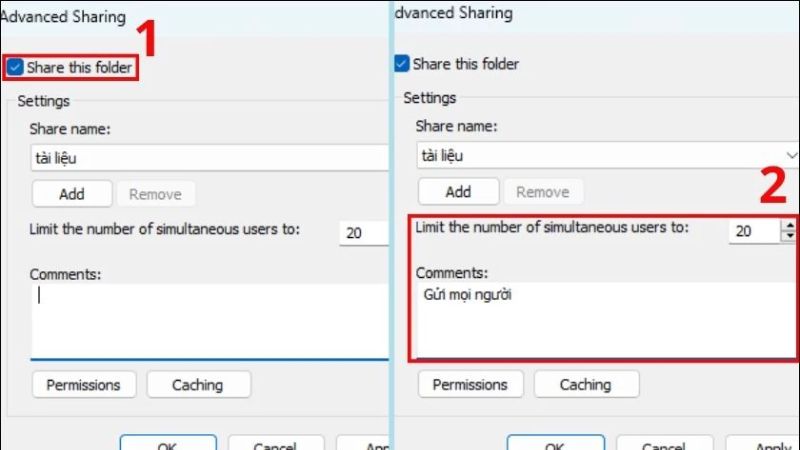
- Step 3: Next, click Permissions. At this point, the following permission options will appear:
- Full Control: The shared computer has the right to view, edit, delete, and copy the folder.
- Change: The shared computer has the right to change the shared folder.
- Read: The shared computer only has the right to read and copy the folder.
After you have selected the folder permission for the second computer, click OK to successfully share the folder using Advanced Sharing.
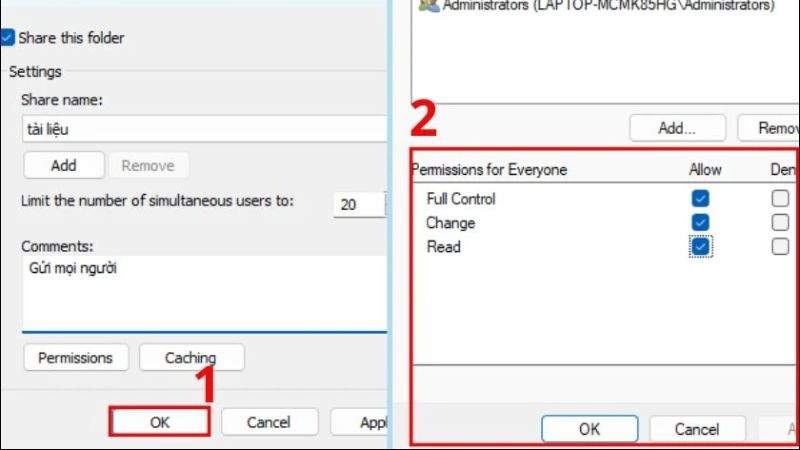
You Might Also Like …
- Create free virtual phone numbers via Website & App, updated 2024
- How to Compress Images Without Affecting Quality by TinyJPG?
- How to manage hundreds of Facebook accounts (2 Pro Ways)
Hopefully the above LAN connection methods will help you share data easily between two computers. If you need to buy network devices such as Switch or Ethernet cable. If you find it useful, regularly follow Exviews’s BLog section for many tips on using facebook, twitter, Instagram and tiktok. See you in the next article!